Step-By-Step Directions
To download course materials to a desktop or laptop device, you will need to be logged into XanEdu. Steps will vary depending on how you access your course materials, select the option below that applies to you. To download material to a tablet device, see Accessing XanEdu Content On Tablet Devices.
Accessing XanEdu Through A School LMS
- Through your school’s LMS, navigate to the XanEdu page that shows your course materials (if you were provided with a link that automatically downloaded materials to your computer and are experiencing difficulty opening your document, follow our directions for opening secured documents.
- On the page where your CoursePack contents are displayed, either choose the article title you wish to view, or look for the “Download” button at the top of the screen (this button is only displayed for particular CoursePacks).
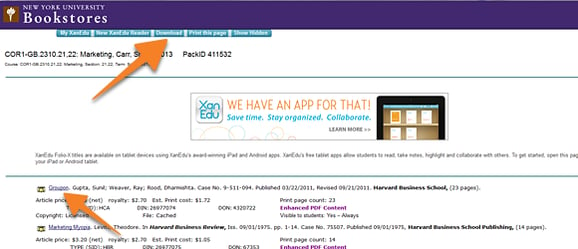
- Another page will open, select the ‘Download PDF’ button.
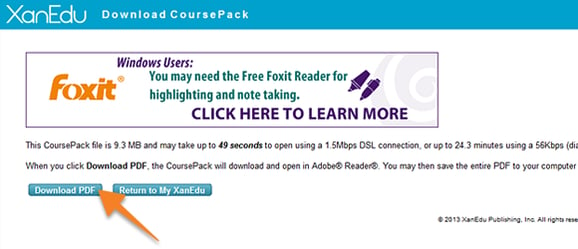
- The next screen will indicate that the content is downloading, please do not close this window until your course pack has finished downloading.
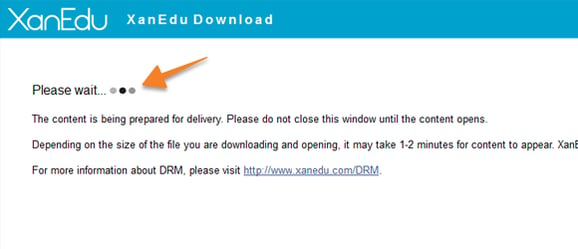
- Depending on your system set up, the document will open automatically in your browser window and/or you will see a dialog box with document options.
- If the document automatically opens in the web browser window and you see a message that says “Accessing Your Secured Content”:
Secured documents will not unlock successfully in a web browser window, you’ll have to download the document to your computer in order to open it. Select the PDF viewer’s download icon to download the document and then open it using Adobe Acrobat/Pro—the location of this icon varies in different viewers, in Chrome and Safari it appears on a floating toolbar, in Firefox, it appears on a toolbar at the top of the screen. - If a dialog box with document handling options opens:
And there is an option to open the file in Adobe Reader/Acrobat, select “Open with”. If the dialog specifies a different application, please select Adobe Reader/Acrobat (the file will not open successfully in another application). If you don’t have Adobe Reader/Acrobat, select the “Save File” option and follow our directions for opening your course pack with Adobe Reader/Acrobat.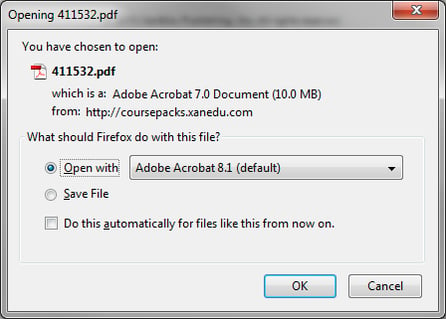
- If the document automatically opens in the web browser window and you see a message that says “Accessing Your Secured Content”:
- Acrobat will open next and you may see the following message—click “Yes” if it appears.
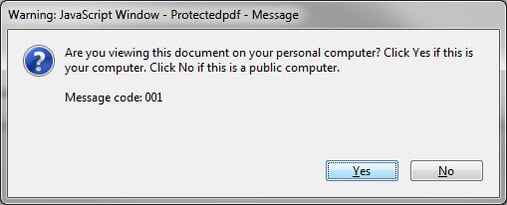
Please note, if your document opens to a page with a message on it that says “Accessing Your Secured XanEdu Content” give the content a chance to download before closing the document. The amount of time the message is displayed depends on the size of the document. Once the content has opened, save it to your desktop by going to the ‘File’ menu and selecting the ‘Save As’ option. This will ensure that you will not only retain access to the file, but you will not have to log in to XanEdu and re-download the content each time you want to access it.
Accessing Through an Individual User Account
- Log into your XanEdu account.
- On your MyXanEdu page, select the CoursePack that you want to view then click on the “View Selected CoursePack” button.
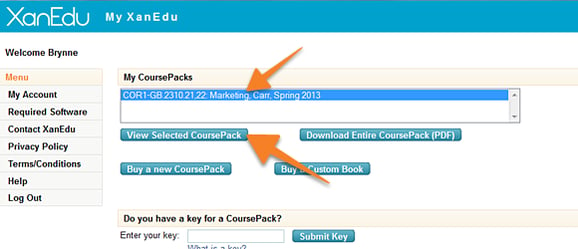
- Your CoursePack will open in the Web Reader.
- Select the Actions icon on the right, and choose the “Download” option from the menu (note, not all CoursePacks have the download option).
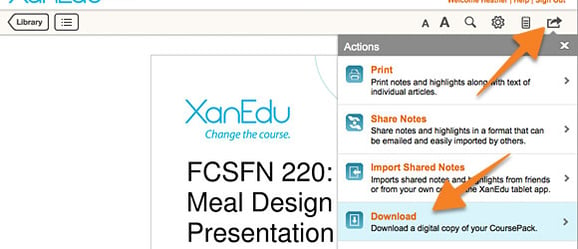
- In the Download dialog box, click the Download button.
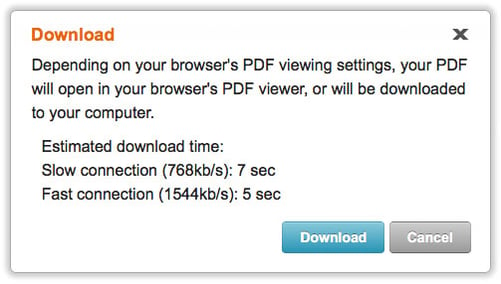
- If you download the material and it does not open automatically in Adobe Reader/Acrobat, or it opens automatically in your browser window and you see a message that says “Accessing Your Secured Content”, follow the directions for specifying your default PDF viewer. Then use Adobe Reader/Acrobat to open and view your document.