Steps to Open Your Secured Document
Open your secured document successfully using the following step-by-step directions that apply to your computer or laptop computer setup.
- Opening Secured XanEdu Documents on Desktop or Laptop Computers
- When You Lack Administrative Rights to Make Changes
- Accessing XanEdu Content on Tablet Devices
- Additional Information
Opening Secured XanEdu Documents on Desktop or Laptop Computers
IMPORTANT: Downloaded XanEdu PDFs that are secured can only be viewed using Adobe Reader/Acrobat 7.0+. On download, if your document opens automatically in a web browser window (e.g., Chrome or Safari) and you see a message that says “Accessing Your Secured Content”, or it opens automatically in a program other than Adobe Reader/Pro 7.0+, follow the directions for specifying your default PDF viewer. Then follow the directions above to use Adobe Reader/Acrobat to open and view your document.
You will need either Adobe Reader or Adobe Acrobat/Pro installed on your computer with the following settings adjusted and steps completed—you can download the latest version of the Reader for free from Adobe’s website: get.adobe.com/reader
- Open Adobe Reader/Acrobat 7.0+ (get Adobe Reader for free).
- Open the Adobe Reader/Acrobat Preferences window: (Windows) go to the “Edit” menu and select “Preferences”; (Mac OS) go to the “Acrobat” menu and select “Preferences”
- In the Categories menu on the left, select “JavaScript”. The “Enable global object security policy” option should be unchecked and “Enable Acrobat JavaScript“ should be checked.
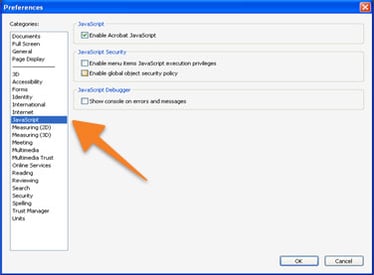
- Next, in the Categories menu on the left, scroll down a bit and select “Trust Manager”, now click the “Change Settings” button. Ensure that docs.xanedu.com appears in the Web Sites section and is set to “Always Allow” a connection, if it does not appear, select the “Allow all websites” option at the top of the window.
- In the Categories menu on the left, select “JavaScript”. The “Enable global object security policy” option should be unchecked and “Enable Acrobat JavaScript“ should be checked.
- Quit and re-open the Adobe Reader/Acrobat application (this process will not be successful unless the application is re-started).
- Log in to your XanEdu account (you must be logged in to unlock secured documents).
- If you have not done so already, download your course materials to your computer.
- Open your XanEdu document in Adobe Reader/Acrobat by going to the Reader/Acrobat “File” menu and selecting the “Open” option, then browse to and select your document and it should unlock successfully.
Please note: Downloaded XanEdu PDFs that are secured can only be viewed using Adobe Reader/Acrobat 7.0+ On download, if your document opens automatically in a web browser window (e.g., Chrome or Safari) and you see a message that says “Accessing Your Secured Content”, or it opens automatically in a program other than Adobe Reader/Pro 7.0+, follow the directions for specifying your default PDF viewer. Then follow the directions below to use Adobe Reader/Acrobat to open and view your document.
On Windows 8 and Mac OS computers, PDFs might open automatically in Microsoft’s Reader or Apple’s Preview apps—but Adobe Reader/Acrobat 7.0+ must be used. For your convenience, we’ve provided instructions for making Adobe Reader/Acrobat the default application for opening your XanEdu document. Follow our step-by-step directions for Mac OS or Windows 8.
When You Lack Administrative Rights to Make Changes
If you are accessing your XanEdu course materials from a computer that you don’t have administrative rights to, you may not be able to make some of the necessary settings changes to unlock the document. Follow the directions below to open the document, or contact your technical department for assistance making the administrative changes.
- Open your XanEdu document in Adobe Reader/Acrobat 7.0+ (get Adobe Reader for free).
- On the page that appears, check the checkbox labelled: “Check here if you have followed the directions on the next page and are still unable to view this PDF in Adobe Reader/Acrobat 7.0+”
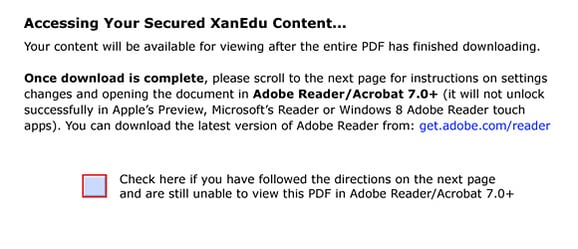
- Follow the directions that appear on the page to unlock your document.
Accessing XanEdu Content on Tablet Devices
You can access your XanEdu course materials using either the XanEdu iPad App or the XanEdu Android App for free. You must be logged into your school LMS, or your XanEdu account, in order to download your material to either of the XanEdu tablet apps.
Additional Information – Windows and Mac
There are a few other instances that can cause issues when opening secured course materials.
- Only one digitally rights managed PDF document can be open at a time.
- When accessing from a work computer, you may not have Administrative rights to make the necessary changes to view your content. Follow the directions to unlock the document using our Web Unlock page or contact your technical department for assistance.
- If you encounter an issue with anti-virus programs (e.g., McAfee, Avast and Symantec), please contact your technical department for assistance.